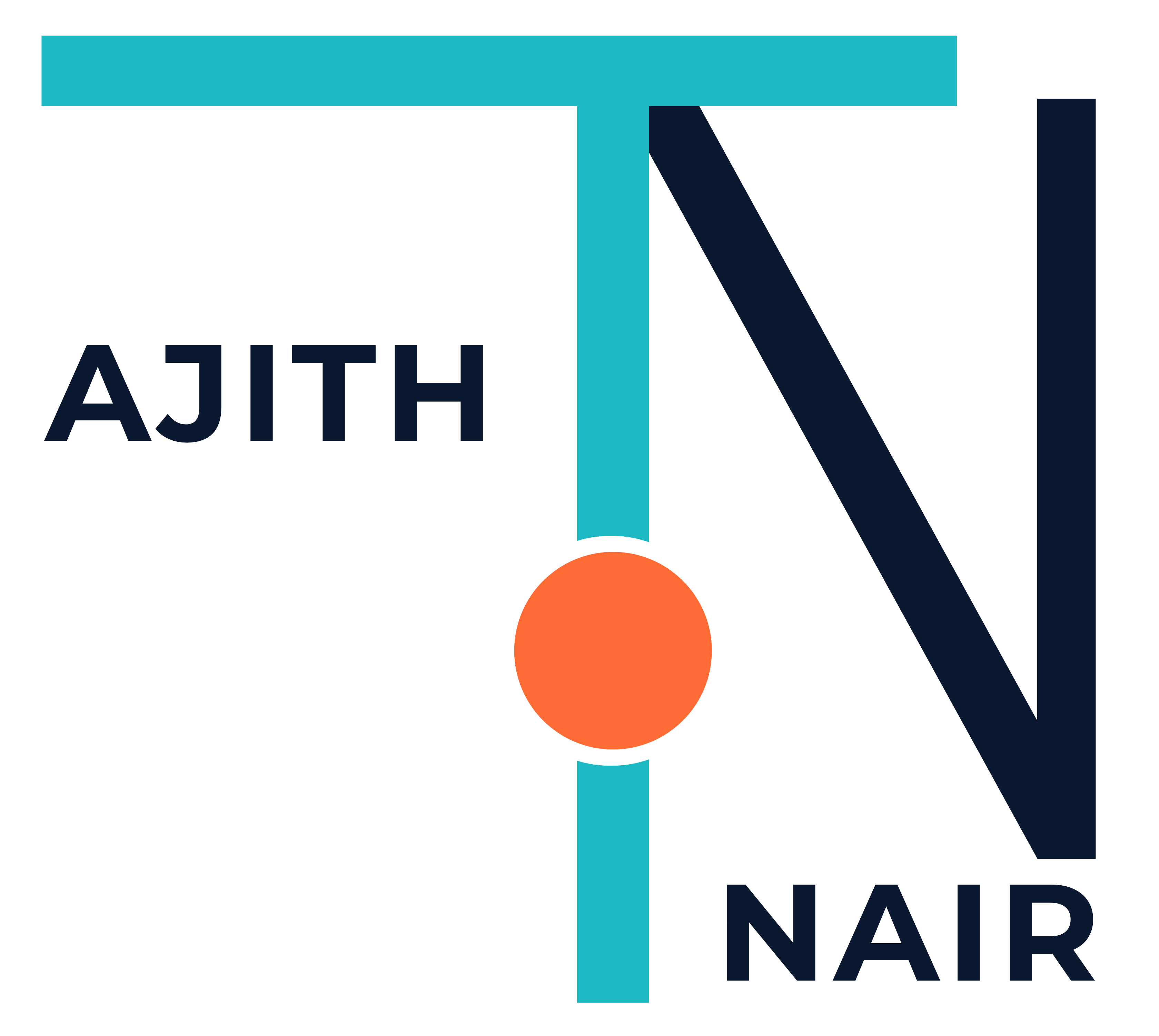Reference : http://support.microsoft.com/kb/948472
- Click Start, point to Administrative Tools, and then click Task Scheduler.
- Copy the following sample task to the server, and then save it as an .xml file. For example, you can save the file as Extend.xml.
<?xml version="1.0" encoding="UTF-16"?>
<Task version="1.2" xmlns="http://schemas.microsoft.com/windows/2004/02/mit/task">
<RegistrationInfo>
<Date>2007-09-17T14:26:04.433</Date>
<Author>Microsoft Corporation</Author>
</RegistrationInfo>
<Triggers>
<TimeTrigger id="18c4a453-d7aa-4647-916b-af0c3ea16a6b">
<Repetition>
<Interval>P31D</Interval>
<StopAtDurationEnd>false</StopAtDurationEnd>
</Repetition>
<StartBoundary>2007-10-05T02:23:24</StartBoundary>
<EndBoundary>2008-09-17T14:23:24.777</EndBoundary>
<Enabled>true</Enabled>
</TimeTrigger>
</Triggers>
<Principals>
<Principal id="Author">
<UserId>domainalias</UserId>
<LogonType>Password</LogonType>
<RunLevel>HighestAvailable</RunLevel>
</Principal>
</Principals>
<Settings>
<IdleSettings>
<Duration>PT10M</Duration>
<WaitTimeout>PT1H</WaitTimeout>
<StopOnIdleEnd>true</StopOnIdleEnd>
<RestartOnIdle>false</RestartOnIdle>
</IdleSettings>
<MultipleInstancesPolicy>IgnoreNew</MultipleInstancesPolicy>
<DisallowStartIfOnBatteries>true</DisallowStartIfOnBatteries>
<StopIfGoingOnBatteries>true</StopIfGoingOnBatteries>
<AllowHardTerminate>true</AllowHardTerminate>
<StartWhenAvailable>false</StartWhenAvailable>
<RunOnlyIfNetworkAvailable>false</RunOnlyIfNetworkAvailable>
<AllowStartOnDemand>true</AllowStartOnDemand>
<Enabled>true</Enabled>
<Hidden>false</Hidden>
<RunOnlyIfIdle>false</RunOnlyIfIdle>
<WakeToRun>true</WakeToRun>
<ExecutionTimeLimit>P3D</ExecutionTimeLimit>
<DeleteExpiredTaskAfter>PT0S</DeleteExpiredTaskAfter>
<Priority>7</Priority>
<RestartOnFailure>
<Interval>PT1M</Interval>
<Count>3</Count>
</RestartOnFailure>
</Settings>
<Actions Context="Author">
<Exec>
<Command>C:WindowsSystem32slmgr.vbs</Command>
<Arguments>-rearm</Arguments>
</Exec>
<Exec>
<Command>C:WindowsSystem32shutdown.exe</Command>
<Arguments>/r</Arguments>
</Exec>
</Actions>
</Task> - In the sample task, change the value of the following “UserID” tag to contain your domain and your alias:
<UserId>domainalias</UserId>
- In the Task Scheduler, click Import Task on the Action menu.
- Click the sample task .xml file. For example, click Extend.xml.
- Click Import.
- Click the Triggers tab.
- Click the One Time trigger, and then click Edit.
- Change the start date of the task to a date just before the end of your current evaluation period.
- Click OK, and then exit the Task Scheduler.
You may want to set up a process that automatically resets the evaluation period every 60 days. One way to automate this process is by using the Task Scheduler. You can configure the Task Scheduler to run the Slmgr.vbs script and to restart the server at a particular time. To do this, follow these steps: