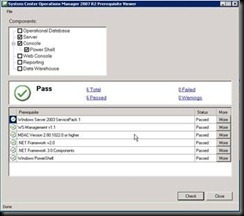1. Log on to the RMS with administrative rights.
2. On your installation media, start SetupOM.exe. This starts the System Center Operations Manager 2007 Setup Wizard on the Start page.
3. Under the Install heading, click Install Operations Manager 2007. This starts the Operations Manager 2007 Setup Wizard.
4. On the Setup Wizard Welcome page, click Next.
5. On the End User License Agreement page, select the I accept the terms in the license agreement option, and then click Next.
6. On the Product Registration page, enter the appropriate values in the User Name and Organization fields. Enter your 25-digit CD key, and then click Next.
7. On the Custom Setup page, leave the management server and User Interfaces options set to This component, and all dependent components, will be installed on the local disk drive. Set the Database, Command Shell and Web Console components to This component will not be available, accept the default installation location, and then click Next.
8. On the Prerequisite Checker page, click Next.
 9. On the SQL Server Database Instance page, enter the SQL Server name and database instance in the SQL Database Name box. This is in the format of SQL ServerSQL Instance. Because the SQL Server database was installed in the default instance, you only need to enter the SQL Cluster name that was created when you installed SQL Server 2005 in the cluster. 9. On the SQL Server Database Instance page, enter the SQL Server name and database instance in the SQL Database Name box. This is in the format of SQL ServerSQL Instance. Because the SQL Server database was installed in the default instance, you only need to enter the SQL Cluster name that was created when you installed SQL Server 2005 in the cluster.
10. Check that the SQL Database Name field reads OperationsManager.
11. Check that the SQL Server Port field has the value of 1433 (In my case its default instance otherwise check the valid port number)
12. Click Next.
13. On the Management Server Action Account page, accept the default Domain or Local Computer Account option, enter the credentials of the Management Server Action account, and then click Next.

14. On the SDK and Config Service Account page, select the Domain or Local Account option, enter the credentials for the SDK and Config service account, and then click Next.
15. On the Customer Experience Improvement Program page, indicate whether you want to join this program, and then click Next.
 16. On the Microsoft Update page, indicate whether you want to use the Microsoft Update services to check for updates, and then click Next. 16. On the Microsoft Update page, indicate whether you want to use the Microsoft Update services to check for updates, and then click Next.
17. On the Ready to Install the Program page, click Install when you are ready for the installation to proceed.
18. On the Completing the System Center Operations Manager 2007 Setup Wizard page, clear the Start the Console check box, ensure that the Backup Encryption Key check box is selected, and then click Finish. The Encryption Key Backup or Restore Wizard will launch.
19. On the Introduction page of the Encryption Key Backup or Restore Wizard, click Next.
20. On the Backup or Restore page, select Backup the Encryption Key, and click Next.
 21. On the Provide a Location page, specify a valid path and file name for the encryption key and click Next. 21. On the Provide a Location page, specify a valid path and file name for the encryption key and click Next.
22. On the Provide a Password page, enter a password to secure the encryption key backup file and click Next to start the backup process. You will be prompted for this password when you restore the RMS encryption key later in this procedure.
23. You should now see the Secure Storage Backup Complete page. Click Finish. |